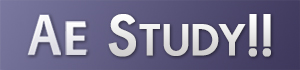今日から始めるAE その3
丸を動かしてみよう! PART2
(キーフレームでアニメーションをつける)
--------------------------------------------------------------------------------------------------------------
キーフレームを打つ、とは
さて、丸を作ることが出来たら早速、動かしてみようぜ。

上の写真にあるように
タイムラインウィンドウに出来た、シェイプレイヤーの下に「トランスフォーム」という
項目がありますな。
その左の三角マークをクリックすると、

こんな感じで色んなパラーメータが出てくるのでありますな。
その中で、今回は位置を変えていきたい、ということなので
「位置」の値をいじっていくのですね。これは実際。
数値が出てきたからといって、文系の青年や体育系の兄貴方は怯えないように。
慣れれば、数値はあまり意識せずに出来るようになりますから!
まずは「位置」と表示されている左にある「ストップウォッチマーク」をクリックして欲しい。

そうすると、上の写真のように、
ストップウォッチマークが押されている状態になり、
更に、右のタイムラインにキーフレームが1つ打たれる。
ちなみに右の「赤い縦線」がある時間にキーフレームは打たれるので注意だ。
現在は「0秒」のところにインジケータ(「赤い縦線」のことですたい)があるので、
そこにキーフレームが出来ている。

上の写真にあるように
タイムラインウィンドウに出来た、シェイプレイヤーの下に「トランスフォーム」という
項目がありますな。
その左の三角マークをクリックすると、

こんな感じで色んなパラーメータが出てくるのでありますな。
その中で、今回は位置を変えていきたい、ということなので
「位置」の値をいじっていくのですね。これは実際。
数値が出てきたからといって、文系の青年や体育系の兄貴方は怯えないように。
慣れれば、数値はあまり意識せずに出来るようになりますから!
まずは「位置」と表示されている左にある「ストップウォッチマーク」をクリックして欲しい。

そうすると、上の写真のように、
ストップウォッチマークが押されている状態になり、
更に、右のタイムラインにキーフレームが1つ打たれる。
ちなみに右の「赤い縦線」がある時間にキーフレームは打たれるので注意だ。
現在は「0秒」のところにインジケータ(「赤い縦線」のことですたい)があるので、
そこにキーフレームが出来ている。
--------------------------------------------------------------------------------------------------------------
移動させるのだ
続いては、インジケータを「2秒」のところに移動した写真がこれである。

移動が出来たら、間髪入れずに
「位置」の「360」と書いてある値に「1000」と入力してみてくれ。
これは横軸の移動を設定しているのでありますな。
つまり横に移動するってことですのねんのねん。にわかに言葉が乱れてしまったが
気にせず進んでいきたい。

入力出来ると、自動的にまたキーフレームが打たれるのでありますな。
これは、「0秒」のところで「360」だったものが
「2秒」のところで「1000」のところまで移動するということなのです。
数字で説明してもよく分かんないので
コンポジションウィンドウを見てみると、

あ!丸がいねえ!
どこ行ったんだよあいつ!
ということで、タイムラインウィンドウの、先ほど移動したインジケータ(「赤い縦線」のことですな)を
「0秒」に戻してみると

あ。…やっぱいますよね。
インジケータ(「赤い縦線」のことですな)を左右にぐりぐりスクラブしてみると
移動しているのがよく分かると思う。
こうやってAfter Effectsでは基本的に、アニメーションをつけるには
キーフレームで移動する場所を決めていく、ということをするのでありますな。

移動が出来たら、間髪入れずに
「位置」の「360」と書いてある値に「1000」と入力してみてくれ。
これは横軸の移動を設定しているのでありますな。
つまり横に移動するってことですのねんのねん。にわかに言葉が乱れてしまったが
気にせず進んでいきたい。

入力出来ると、自動的にまたキーフレームが打たれるのでありますな。
これは、「0秒」のところで「360」だったものが
「2秒」のところで「1000」のところまで移動するということなのです。
数字で説明してもよく分かんないので
コンポジションウィンドウを見てみると、

あ!丸がいねえ!
どこ行ったんだよあいつ!
ということで、タイムラインウィンドウの、先ほど移動したインジケータ(「赤い縦線」のことですな)を
「0秒」に戻してみると

あ。…やっぱいますよね。
インジケータ(「赤い縦線」のことですな)を左右にぐりぐりスクラブしてみると
移動しているのがよく分かると思う。
こうやってAfter Effectsでは基本的に、アニメーションをつけるには
キーフレームで移動する場所を決めていく、ということをするのでありますな。
--------------------------------------------------------------------------------------------------------------
今日から始めるAE その4 へ続く
[Sleeker_special_clear]