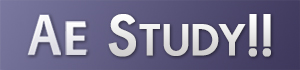今日から始めるAE その4
丸を動かしてみよう! PART3
(レンダリングの仕方)
--------------------------------------------------------------------------------------------------------------
ムービーファイルを作ろう
さて、丸を動かすことは一応出来た訳だけど
動画のファイルとしてこれを書き出したい訳でありますね。
それには「レンダリング」という作業が必要になってくる。
聞いたことがある方も多かろう。
もっと複雑なコンポジションを書き出す時には
膨大なレンダリング時間がかかってくるのだが
これくらいだったらかなり早くファイルが作成出来る。
まずは、作っているコンポジションを開いた状態で
「コンポジション」→「レンダーキューに追加」

そうすっとこんな「レンダーキュー」が現れるのであります。

出力先というのは
ファイルの保存場所を設定するところなので
この写真では「コンポ1.mov」と青くなっている文字の部分をクリックすると
保存場所を決めることが出来る。
「レンダリング設定」と「出力モジュール」が気になるところではあるが
とりあえず説明は省略します。
そして、いよいよ「レンダリング」

上の写真のように「レンダーキューウィンドウ」の「レンダリング」と表示されている
ボタンをクリック!
すると、メーターがぐんぐん伸びてレンダリングがスタート!
あっいう間に完成なのである!おめでとう!

動画のファイルとしてこれを書き出したい訳でありますね。
それには「レンダリング」という作業が必要になってくる。
聞いたことがある方も多かろう。
もっと複雑なコンポジションを書き出す時には
膨大なレンダリング時間がかかってくるのだが
これくらいだったらかなり早くファイルが作成出来る。
まずは、作っているコンポジションを開いた状態で
「コンポジション」→「レンダーキューに追加」

そうすっとこんな「レンダーキュー」が現れるのであります。

出力先というのは
ファイルの保存場所を設定するところなので
この写真では「コンポ1.mov」と青くなっている文字の部分をクリックすると
保存場所を決めることが出来る。
「レンダリング設定」と「出力モジュール」が気になるところではあるが
とりあえず説明は省略します。
そして、いよいよ「レンダリング」

上の写真のように「レンダーキューウィンドウ」の「レンダリング」と表示されている
ボタンをクリック!
すると、メーターがぐんぐん伸びてレンダリングがスタート!
あっいう間に完成なのである!おめでとう!

--------------------------------------------------------------------------------------------------------------
縦横比について
さて、とりあえずこれでムービーファイルを作ることは
出来たのであるが、
中には完成ファイルがちょっと横に伸びているのが気になる、
といったお兄さん方もいるだろう。

確かに上の写真の用に完成したムービーを見てみると
少しだけ楕円形になっている気がしないでもない。
このチュートリアル通りに作ると
ピクセル縦横比が0.9に設定されている横720ピクセル
縦480ピクセルのファイルが完成する。
このファイルは詳しい説明は省いちゃうけど
パソコンのモニターではちょっと横伸びになってしまうのだ。
(ちなみにこのファイルで、DVDを作成したいっていう方はそのまま作成すれば
テレビ画面では正しい縦横比で映ります。)
縦横比を変えるには「コンポジション設定」をいじるのであります。
「コンポジション」→「コンポジション設定」を選んでくれ。

そうするとこのようなウィンドウが出て来る。

ここで、「幅」を640に変更して
「ピクセル縦横比」を正方形にし
「OK」を押せば終了!
あとはレンダリングすれば正しい縦横比のムービーが完成するよ!
次回からはしばらく、今回書ききれなかった
もう少し詳しい設定などについて説明しようと思います。
楽しみに待っててくれ!(待ってないか…。)
出来たのであるが、
中には完成ファイルがちょっと横に伸びているのが気になる、
といったお兄さん方もいるだろう。

確かに上の写真の用に完成したムービーを見てみると
少しだけ楕円形になっている気がしないでもない。
このチュートリアル通りに作ると
ピクセル縦横比が0.9に設定されている横720ピクセル
縦480ピクセルのファイルが完成する。
このファイルは詳しい説明は省いちゃうけど
パソコンのモニターではちょっと横伸びになってしまうのだ。
(ちなみにこのファイルで、DVDを作成したいっていう方はそのまま作成すれば
テレビ画面では正しい縦横比で映ります。)
縦横比を変えるには「コンポジション設定」をいじるのであります。
「コンポジション」→「コンポジション設定」を選んでくれ。

そうするとこのようなウィンドウが出て来る。

ここで、「幅」を640に変更して
「ピクセル縦横比」を正方形にし
「OK」を押せば終了!
あとはレンダリングすれば正しい縦横比のムービーが完成するよ!
次回からはしばらく、今回書ききれなかった
もう少し詳しい設定などについて説明しようと思います。
楽しみに待っててくれ!(待ってないか…。)
--------------------------------------------------------------------------------------------------------------
[Sleeker_special_clear]